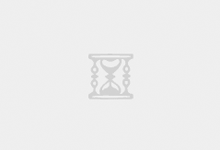下面我和大家一同分享一下如何组建硬件raid5、软raid5和raid1。
raid模式虽多,但以我的理解其实就是把2个以上的硬盘组合在一起,一块用,以达到更快的速度和更高的安全性,大家不需要了解太多raid模式,只要知道raid0、raid1和raid5就足够在服务器行业混饭了(其实什么也不知道照样混饭的人也很多),用我的大白话说,所谓raid0就是两块硬盘合成一块硬盘用,例如两个80G的硬盘,做成raid0模式,就变成一块160G的大硬盘,理论上硬盘传输速度也加倍,但是这种模式安全性很低,一旦一个硬盘坏了,两个硬盘里的所有数据都会报销,因此服务器上最好不用这种模式。
所谓raid1就是两块硬盘互相做同步备份(镜像),例如两块80G的硬盘,做成raid1模式,总容量还是80G没变化,硬盘传输速度也没变化,但是两个硬盘里的数据保持同步,完全一样,一旦其中一个硬盘坏了,靠另一个硬盘,服务器依然能正常运行,这种模式很安全,所以现在很多中低端服务器采取这种raid模式,这种模式简单实用,用不高的硬件成本即可实现,我很喜欢。至于raid5,则过去一直是高档服务器的专利,即使是在今天,你翻翻许多名牌服务器的价目表,在1-2万元的产品里也很难觅到raid5的身影,采用raid5可以兼顾raid0的速度、容量和raid1的安全性,是个听起来很完美的磁盘阵列方案。
硬件raid5组建:
最近又亲手给一个朋友组装了一台采用双核心P4 820D处理器的8硬盘的1U机架式存储型服务器,在组装过程中,分别组建了硬件Raid5和软件Raid5的磁盘阵列,过程很值得玩味,现在写出详细的设置过程,以期抛砖引玉,给大家带来更多一点启发。
首先将服务器组装好,然后给硬盘插上SATA的数据线,插入主板上的四个SATA接口,用并口线连接好我的LG刻录机当光驱用,这个主板只提供了1个并口IDE接口用来接光驱正好,连上显示器、键盘、鼠标,开机测试,启动顺利,按DEL键进入bios。在BIOS里看到,主板已经识别出四块西数250G大容量硬盘和LG刻录机。
接下来开启主板的硬件raid5模式,将这四个硬盘组成raid5磁盘阵列,富士康这款主板虽然不错,但是美中不足的是说明书竟然是英文的,如果是E文不好的朋友初次使用难免要发晕,我当初也是琢磨半天,又打了富士康公司800技术服务电话,直到把值班×××问烦了,才搞明白大概其,下面大家就跟我来。先移动光标到integrated peripherals回车。
(1)选择OnChip IDE Device,再回车。
(2)选择SATA Mode,主板默认这个选项是IDE,也就是不采用raid模式,现在回车进入设置界面。
(3)移动光标选择raid,然后回车。
(4)启动画面显示,四个物理硬盘已经被主板raid功能识别出来,提示按CTRL-I进入raid详细设置。
(5)进入raid详细设置界面,在MAIN MENU界面里选择第一项Create RAID Volume,新建raid卷。
现在进入CREATE VOLUME MENU界面,在第一项Name里给新卷起个名字,我这里用的是Volume0,你也可以用superboyzq之类的,移动光标到第二项RAID Level,选择raid模式,这里有raid0、raid1、raid10、raid5四个选择,我们自然要选择梦寐以求的raid5。
(1) 移动光标到Disks选项,在这里回车,选择要将那些硬盘加入到这个raid卷里。
(2) 我们当然要把已经连接到主板上的四个硬盘都加入进来,选择方式是按上下箭头键移动光标到想要加入的硬盘名称上,然后按空格键,这个硬盘名称的前面就会出现一个小小的三角标记,代表这个硬盘已经被加入raid5。按回车,回到上一级设置界面,这时看到Capacity选项显示了目前4个硬盘组成的raid5磁盘阵列的总容量是698.7G,既不是raid0模式那样是四个硬盘容量之和,也不是raid1那样是四个硬盘容量之和的一半,而是大约十分之七,这时系统硬盘的传输速率理论上也获得的很大提高,今后如果有某一个硬盘坏了,数据并不会丢失,只需更换一个新的硬盘,即可重新组成raid5,服务器的对外服务不会因为数据丢失而中断,因此说,raid5模式兼顾了raid0模式的传输速度和容量大的优点,同时也具有raid1的安全性。
(3) Strip Size选项保持默认数值即可
(4) 最后,还要将光标停留在Create Volume选项上,按回车最终确定建立这个raid5磁盘卷。
界面回到最初的MAIN MENU,这时看到刚刚建立的raid5磁盘阵列的一些具体参数,status状态显示normal,说明该阵列一切正常,下面是已经加入raid5中的四块250G硬盘的参数。这样就可以安装系统和驱动程序了。安装好系统和驱动程序之后,硬件raid5驱动安装就算完成了。接下来,再让我们看一看如何安装软raid5。
组装软raid5:
刚才不是已经安装好四块硬盘了,但是这个服务器总共是要装8块硬盘的,原本我劝这个装机的朋友,剩下的四块硬盘就不要组建raid了,那样安装和使用起来比较方便,但是他非要将这四个硬盘也组成raid,而且要组就要组raid5,什么raid0、raid1的一概绝对不要,可是这个主板最多只支持4个硬盘来组建raid,而我也找不到32位的支持raid5的raid卡,估计这种卡根本不存在,我了解凡是支持raid5模式的卡,基本上都是64位的,不能用于PC主板上,而且这种64位卡动辄就敢要几千元一块,谁买的起啊,算了,还是从实际情况出发想办法吧,我建议他那就组个软的raid5吧,他同意了。
于是我首先找到带有4个sata接口的硬盘扩展卡,这个硬盘扩展卡32位的、可以插入PC主板上的普通PCI插槽里、可以插入PC主板上的普通PCI插槽里。因为一块普通raid卡,支持raid0和raid1模式,但是为了组建软raid5,我需要一块硬盘扩展卡,不能带有其他raid功能,但是市场上又买不到四个接口的sata硬盘扩展卡,只有这种raid卡,没办法,我只好还是用老办法,通过从raid卡厂家要来的一个小程序,将这块raid卡的内核重新烧录一下,用硬盘扩展卡的内核覆盖原来的raid卡内核,从而使它转变成一块纯粹的硬盘扩展卡,不带有任何raid功能。
当我们用这张硬盘扩展卡把四个新硬盘联到服务器,并且安装好系统和驱动程序之后,就可以开始组装软raid5了。
这个软raid5是通过windows自带的软件raid功能来实现的,所以必须在安装完windows操作系统之后才能进行,windows2000和windows2003都提供了这个功能,操作步骤大同小异,如果可能,我还是建议大家使用windows2003来完成这个工作。在磁盘1上点击鼠标右键,调出“欢迎使用创建卷向导”,点击下一步。
windows的设计者在这里表现的很干脆,点击下一步之后立即就弹出了“选择卷类型”的对话框,里面赫然就有raid-5卷,其他选项是什么意思,没必要细说,直接选定raid-5卷,然后点击下一步。
在这里我们将左边的四个磁盘一一添加到右边,就代表将新安装的四个250G硬盘添加到要组建的这个新的raid5磁盘阵列卷里,一边添加硬盘,一边可以看到右下边卷大小总数的容量不断增加。
当四个硬盘都添加完毕之后,可以看到卷大小总数显示为715419MB,和硬件raid5在windows里显示的总容量基本一样。
现在给这个新建立的卷指派驱动器号,系统默认分配了一个是F,因为E盘此时正被光驱所占据,我们就依照默认分配的盘符即可,点击下一步。
此处要对新创立的raid5磁盘卷进行格式化,使用的文件系统自然要选择NTFS,其他都不用改动。
对了,别忘了够选“执行快速格式化”,否则这么巨大的硬盘,格式化一遍的时间足够你睡个午觉了。点击下一步
点击完成,硬盘开始格式化。
在磁盘管理中看到磁盘1到4都在同时“正在格式化”。到了下午5点多,才刚刚完成72%,太慢了. 直到不可思议的傍晚6点半,新磁盘卷的重新产生才算完成。真是磨砺人的心性啊。想起我曾经听北京一家名牌NAS厂商的技术总监说,当年他们买不到8口的硬raid卡,就是靠windows软raid技术发家的,当时给人家组一次软raid少说得一天,看来咱们今天还是托了双核处理器的福,才小半天就搞定了,值得庆祝。
打开我的电脑,新加卷F盘跃然出现。
看看详细资料,新组建的软raid5磁盘阵列卷的总容量是698G,和硬raid5的容量基本上一样。
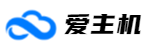 爱主机
爱主机