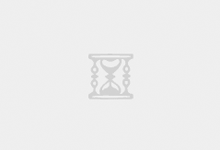对于Windows 10用户而言,他们有许多种虚拟化工具可供选择。其中在市场上占据主导地位的有三种:VirtualBox、VMware Workstation Player、以及由Microsoft Windows 10集成的Hyper-V。那么哪一种虚拟化工具更适合某一些任务、以及某种具体的应用场景呢?下面我们一起来探究一番吧。
 爱主机评测网,最优惠主机信息推荐,便宜VPS分享,香港CN2
爱主机评测网,最优惠主机信息推荐,便宜VPS分享,香港CN2
什么是虚拟机管控程序(Hypervisor)?
作为虚拟机的管理平台,Hypervisor提供了虚拟机操作系统和宿主机硬件之间的必要协同。也就是说,多台虚拟主机可以共享诸如内存与处理能力等方面的资源。通常有如下两种类型的Hypervisor。
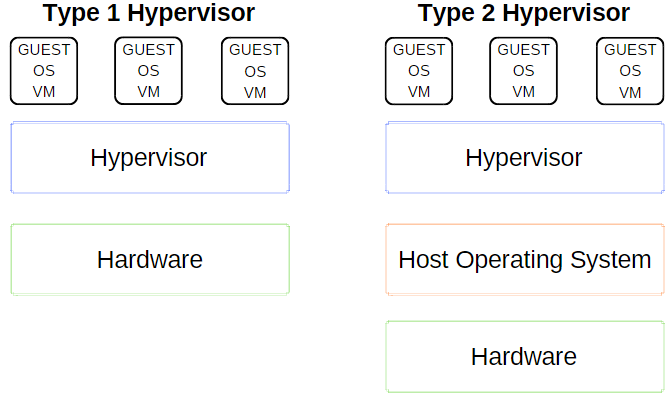
1类Hypervisor
1类Hypervisor直接运行在宿主机的硬件上,有时也称为“裸金属Hypervisor”。
Microsoft Hyper-V是1型Hypervisor的典型示例。它不需要通过外部软件包来进行额外安装,便可直接管理虚拟机的操作系统。另外,VMWare ESX、vSphere、Citrix XenServer和Oracle VM都属于1类Hypervisor。
2类Hypervisor
与其他任何软件一样,2类Hypervisor也需要被安装在操作系统上,因此也被称为“托管Hypervisor”。
虚拟机环境作为一个进程运行在主机上,并且仍能共享主机系统的硬件资源。不过,对于虚拟机的管理必须通过主机的路由方可实现,而无法直接执行底层命令。此种设计带来的结果是在每一步操作之间都会有稍许等待的时间。VirtualBox、VMware Workstation和VMware Workstation Player都是2类Hypervisor的典型示例。
三者之间的区别
使用方便
Hyper-V已经被预先集成到了Windows 10 Pro、Education和Enterprise中,但是在Home版上却并不自带。您可以通过Windows Features或PowerShell命令来添加和启用Hyper-V,不过需要手动进行激活。
完成激活后,Hyper-V将通过其对应的管理器,来提供快速的、或扩展性的虚拟机创建选项。值得注意的是,在使用快速创建虚拟机选项时,系统会自动填写相关设置,因此,当您尝试启动虚拟机时,这些设置可能会导致虚拟机的报错。在此,我建议您使用扩展性的自定义创建选项,以实现更灵活的设置与控制。
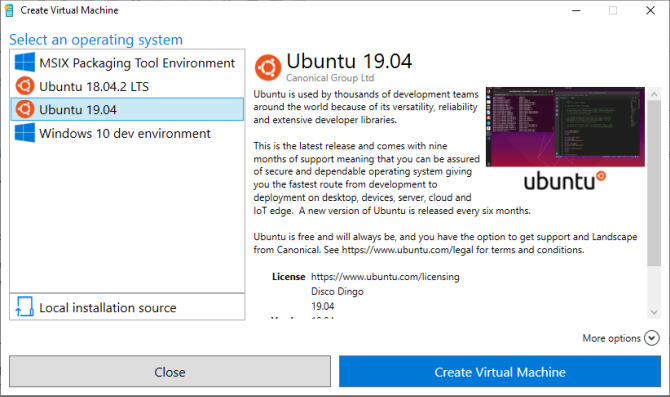
VirtualBox和VMware Workstation Player都自带有不同虚拟机创建的向导。例如:VirtualBox的向导会让您创建一个基本的虚拟机,之后您可以在此基础上进行编辑和设置。当然,它也给您提供了一些针对特定虚拟机类型的建议值。具体请参见–https://www.makeuseof.com/tag/how-to-use-virtualbox/。
而VMware Workstation Player的向导,同样可以让您自定义地创建虚拟机。虽然差别不大,但是一旦完成向导,您即可运行虚拟机,而无需后续更多的设置更改。
性能
虚拟机的性能与用于运行该虚拟机的硬件有着直接的关系。当然,虚拟机类别的不同也会导致巨大的性能差异。
我用来测试虚拟机的电脑,采用了Intel i5-3570K、16GB RAM和Nvidia GTX1070的配置,其操作系统为Lubuntu。显然,这不是性能最强大的CPU,但它可以处理大多数的虚拟机相关事务。
经过测试,我发现VirtualBox的虚拟机性能最慢。对于某些配置较低的电脑来说, VirtualBox无法给用户提供最佳的虚拟化体验。
而在同等硬件配置的情况下,VMware Workstation Player显然能够给使用者带来更为流畅的体验。
通过深入测试,我发现Hyper-V在Lubuntu上的安装与运行效果都十分流畅。当然,我曾听闻有Windows 10用户反映在启用Hyper-V后出现了性能问题。我个人认为:这是由于Hyper-V属于BIOS级别,而不是在操作系统内运行的软件。因此即便您没有使用任何的虚拟机,虚拟化服务也始终处于“开启”的状态,这就耗费了一定比例的硬件资源。
如何暂时打开和关闭Hyper-V的虚拟化
如果您认为Windows 10 Hyper-V影响到了游戏等其他方面的性能,那么可以通过如下步骤关闭Hyper-V的虚拟化服务。
- 在“开始”菜单的搜索栏中键入command命令,然后选择“以管理员身份运行”。
- 输入以下命令:
- bcdedit /set hypervisorlaunchtype off
- 重新启动系统。
- 完成重启后,Hyper-V虚拟化将不再自启动,您也会发现性能有所恢复。
- 如果您想再次打开Hyper-V虚拟化的话,请使用以下命令:
- bcdedit /set hypervisorlaunchtype on
- 再次重新启动系统便可。
快照和检查点
快照(Snapshots)和检查点(Checkpoint)分别是VirtualBox和Hyper-V的各自特色。尽管在各自的平台上所使用的名称不同,但是快照和检查点都有着非常相似的功能:它们都可以为虚拟机的当前状态保留一个映像,以便将来按需将虚拟机返回到该特定的时刻。
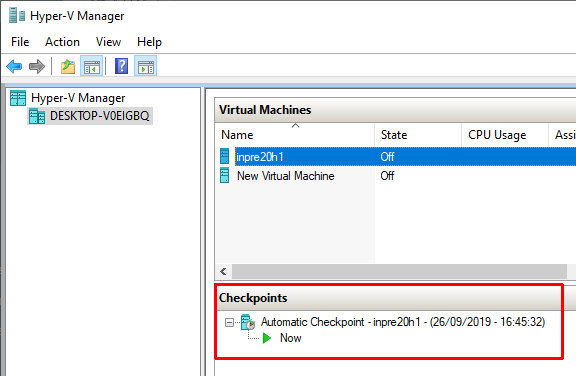
可惜的是,VMware Workstation Player并不支持快照或检查点。您只能临时挂起客户机操作系统以便从特定点进行恢复。显然,这与为虚拟机创建映像的历史记录的机制是截然不同的。
文件共享
此处所讨论的三种Hypervisor,都能够支持宿主机与虚拟机操作系统之间的文件拖放。当然,对于建立共享文件、及共享文件夹的需求,Windows 10 Hyper-V会比VirtualBox或VMware Workstation Player复杂得多。
无缝模式
无缝模式摆脱了附加在虚拟机上的窗口和菜单,使得虚拟机操作系统更能融入宿主机上,成为它的一部分。VirtualBox和VMware Workstation Player都会使用无缝模式将虚拟机环境集成到宿主机的操作系统中。不过可惜的是,Windows 10 Hyper-V并不提供此类无缝模式。
虚拟机加密
此处三种Hypervisor都能够支持一种、或一种以上针对虚拟机的加密。当然,它们也有着一定的平台独立性。具体如下:
- VMware Workstation Player能够开箱即用地支持虚拟机加密。
- VirtualBox通过安装VirtualBox Guest Additions,来支持针对每个虚拟机环境的加密。
- Windows 10上的Hyper-V,能够支持使用Microsoft的BitLocker来进行加密。
费用
虽然此处三种Hypervisor都是免费的,但是其中的一些会为用户提供更大的自由度。
对于VirtualBox和VMware Workstation Player来说,只要您的硬件可以支持多个虚拟机的运行,且不会影响到宿主机的性能,那么就可以免费使用这两款软件。
而Windows 10 Hyper-V免费的前提是:您已经拥有了正版的Windows 10。另外,如前文所述,对于Windows 10 Home版用户而言,他们需要额外安装Hyper-V,并且不能保障其更新到Windows 10下一个版本之后,还能免费试用Hyper-V。
虚拟机操作系统
Windows 10 Hyper-V对于虚拟机操作系统的类型是有所限制的。目前,它主要支持Windows、Linux和FreeBSD类型的虚拟机,并不支持macOS。
相比而言,VirtualBox和VMware Workstation Player能够支持几乎所有类型的虚拟机操作系统,包括macOS。
值得注意的是,macOS虚拟机并非开箱即用的。我们必须遵循如下教程,以实现在Windows 10的VirtualBox或VMware Workstation Player上安装并使用macOS。
https://www.makeuseof.com/tag/macos-windows-10-virtual-machine/
到底哪种虚拟机工具最好?
我们很难简单地下结论:VirtualBox、VMware Workstation Player、以及Windows 10 Hyper-V哪一种最好。如果您有一台已经运行着Windows 10 Pro、Education或Enterprise的、具有强大硬件配置的电脑,那么您可以在三者之间自由选择。如果您的电脑配置较低,我建议您使用VMware Workstation Player。毕竟,它能够为各种硬件提供更好的支持性和稳定性。一句话:具体效果如何,试了才知道。
原文标题:VirtualBox vs. VMWare vs. Hyper-V: What’s the Best Virtual Machine? ,作者:Gavin Phillips
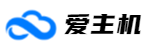 爱主机
爱主机