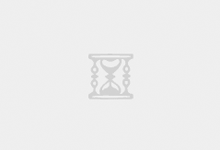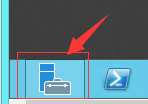 爱主机评测网,最优惠主机信息推荐,便宜VPS分享,香港CN2
爱主机评测网,最优惠主机信息推荐,便宜VPS分享,香港CN2
选择“快速启动”再选择“增加角色和功能”
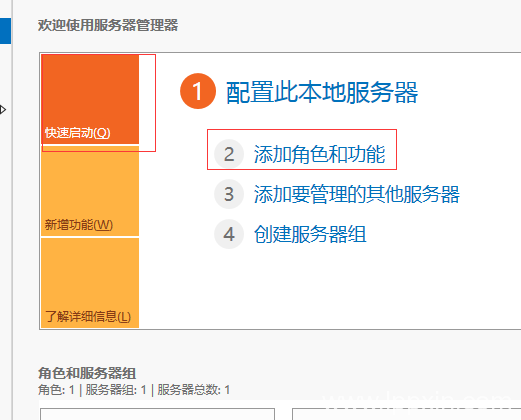
点击“下一步”
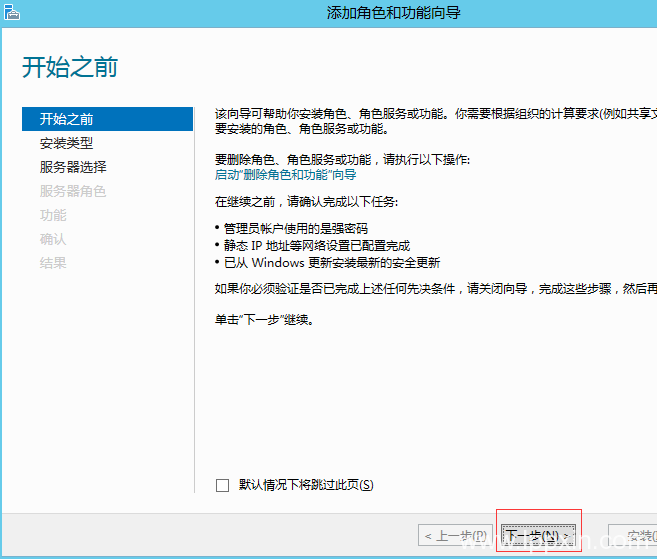
选择“基于角色或基于功能的安装”,再单击“下一步
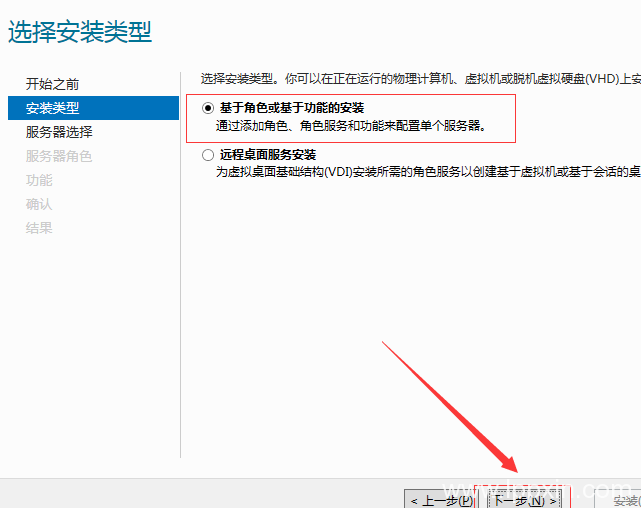
单击“从服务器池中选择服务器”,再单击“本服务器的计算机名”,这个ip上只有本机,所以直接单击“下一步(N)”;
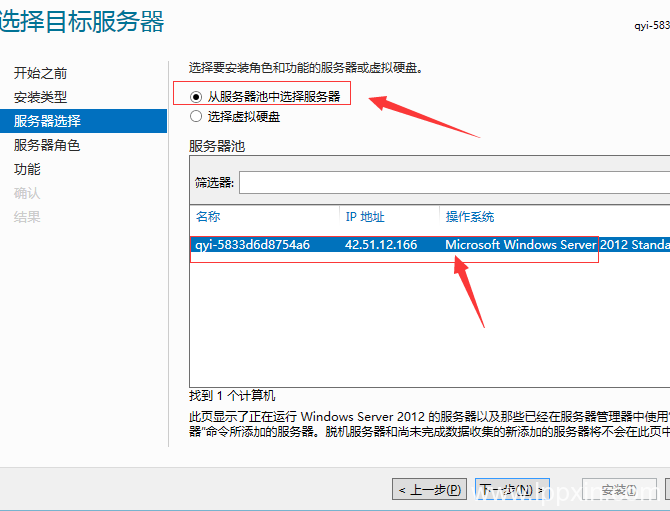
这里角色列表内找到“Web服务器(IIS)”,单击勾选它
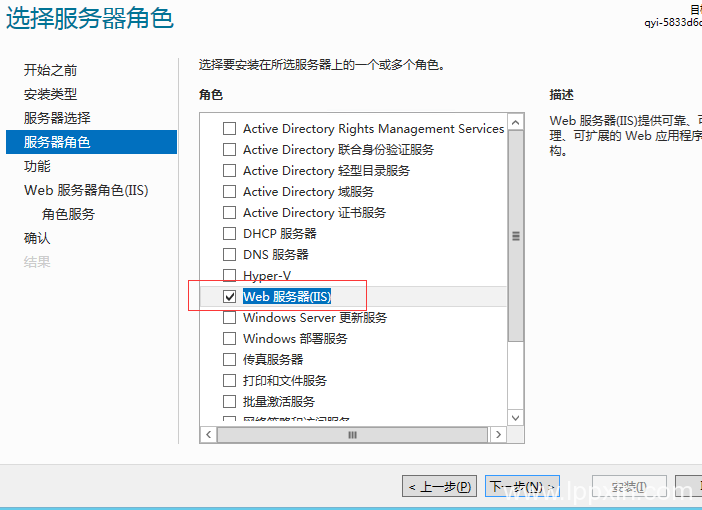
弹出子对话框“添加角色和功能向导”,直接单击“添加功能”;
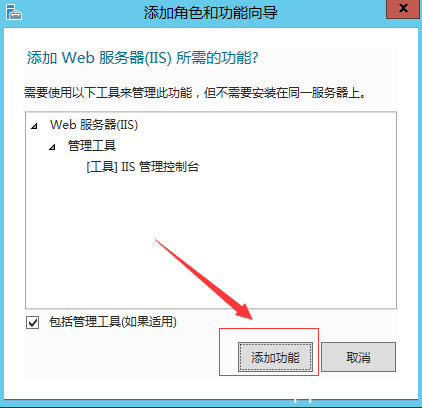
单击左边“功能”,中间千万不能勾选“.Net Framewore 3.5”;不然会导致安装错误。然后点击下一步
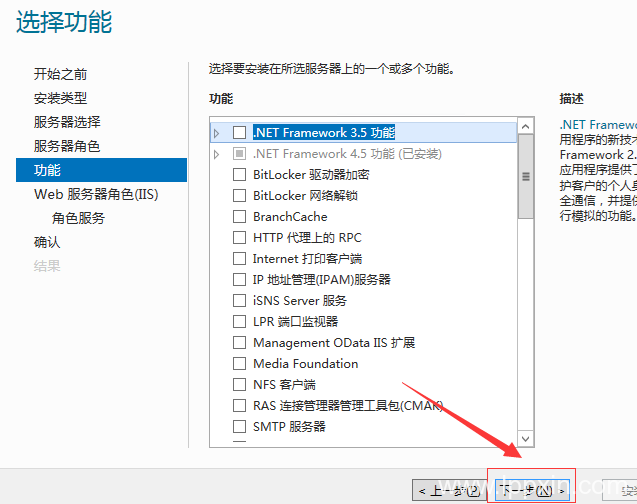
再点击下一步,进入iis选择角色,里面的角色可以全部选择,不需要的就不选择。选择完点击下一步,最后选择安装即可。
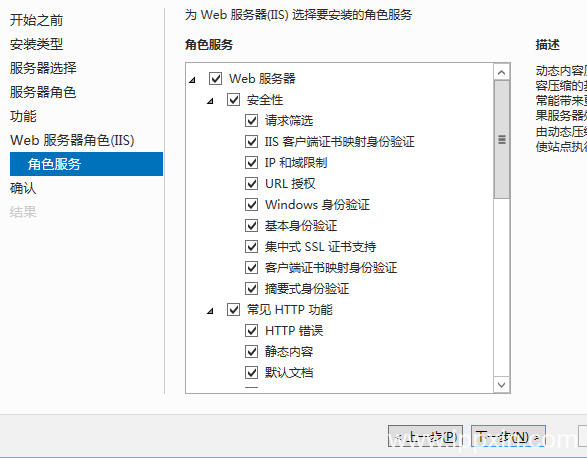
在“应用程序开发”有5个选项不能直接勾选,iis8是不能直接安装asp和asp.net,要安装完iis8可以安装asp和asp.net
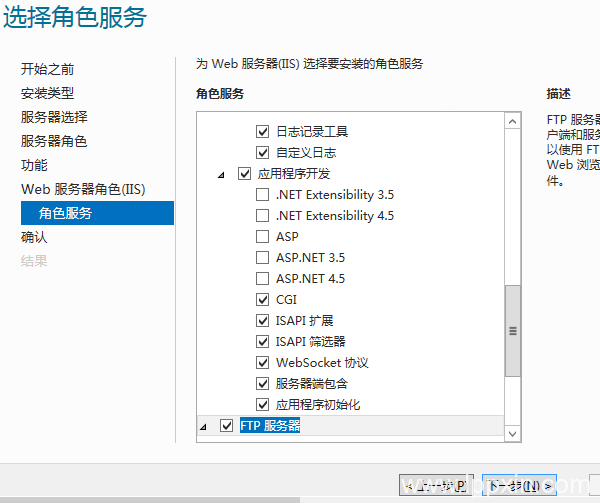
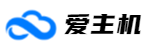 爱主机
爱主机